セキュリティ対策ソフトやネットワーク自体のセキュリティの設定に阻まれ、TieredWorksから
直接アップロードができない場合があります。
そのような場合に、一旦パソコン内に更新したデータを出力して外部のファイル転送 ツールを
使用することでアップロードが可能になる場合があります。
TieredWorksの設定変更から、外部ファイル転送 ツールの導入~実際のアップロードまでの操作を説明します。
TieredWorksのアップロード先設定の変更~パソコン内へのデータの出力まで
サイトの編集が完了した後の操作として説明します。
- ウインドウ左のメニュー上部の『サイト管理』をクリックします。
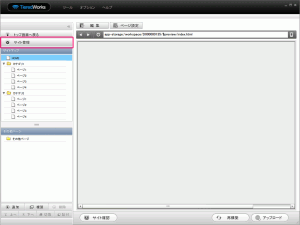
- 切り替わった画面で『ネットワーク設定』をクリックします。
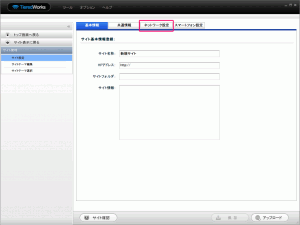
- 切り替わった画面で『サイトデータ公開先設定』を『ローカルネットワーク先へ保存』に変更します。

- 『ローカルネットワーク先情報設定』のメニューがアクティブになるので『参照』をクリックします。
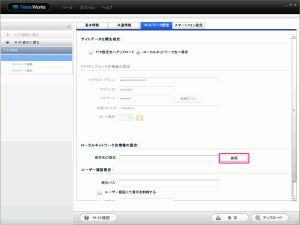
- 任意の場所(例 マイドキュメント等)にサイトデータを保存するためのフォルダを作って指定します。
※ここでは C:\Users\ユーザー名\Documents\HP としました - 『保存先の指定』の枠に指定したフォルダのアドレスが入力されます。『保存』をクリックします。
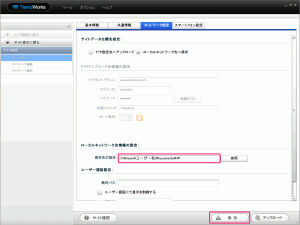
- 保存が完了したら『アップロード』をクリックします。
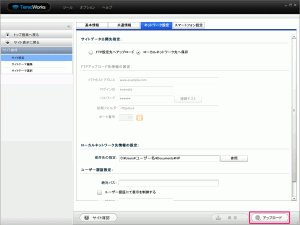
- 『アップロード』のダイアログが表示されたらそのまま『実行』します。
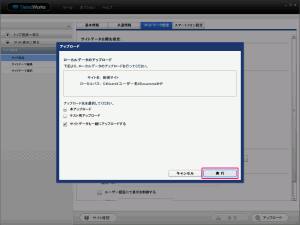
- 『アップロードが完了しました』と表示されたら『閉じる』をクリックします。
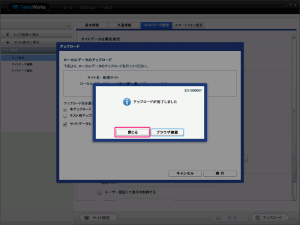
TieredWorksでの操作は以上になります。ソフトを終了します。
ここまでで設定した『ローカルネットワーク先へ保存』の設定は次回以降も保存されているので
次回以降は『アップロード』のみの操作で構いません。
外部ファイル転送ツール=FFFTPの導入~設定、実際のアップロードまで
ファイル転送ツールとしてはおそらく最も有名で信頼の置ける、FFFTPというファイル転送ツールを例に説明します。
- FFFTPを配布しているサイトにアクセスしてインストーラーをダウンロードします。
→ SourceForge.JP FFFTPプロジェクト
※サンプル画像のバージョンは 1.98g ですが 最新のものをダウンロードしてください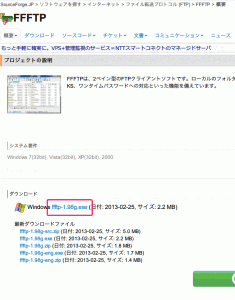
- インストールは何も変更せず『次へ』をクリックして進めます。
インストールが完了するとデスクトップにショートカットが生成されます。
ダブルクリックしてFFFTPを起動します。 - FFFTPが起動したら『新規ホスト』をクリックします。
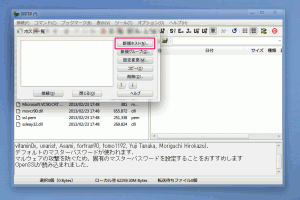
- 『ホストの設定』ウインドウが開きます。『レンタルサーバー設定完了書』記載のFTP設定情報を入力します。
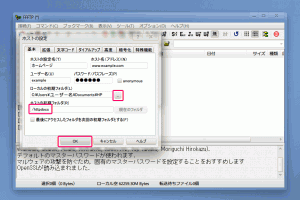
・『ホストの設定名』は任意の名前で構いません。
・『ホスト名』には設定書の『FTPアドレス』を入力します。
・『ユーザー名』には設定書の『FTPログインID』を入力します。
・『パスワード/パスフレーズ』には設定書の『FTPログインPASSWORD』を入力します。
・『ローカルの初期フォルダ』は『…』の参照ボタンをクリックしてTieredWorksのサイトデータを
出力したフォルダを指定します。※ここでは C:\Users\ユーザー名\Documents\HP としました
・『ホストの初期フォルダ』には『/httpdocs』と入力してください。
以上の入力が完了したら『OK』をクリックして設定を保存します。 - ホストの一覧に設定した『ホスト名』が表示されます。『接続』をクリックします。
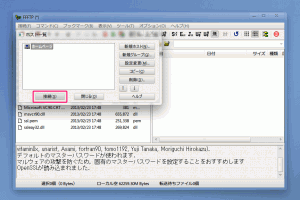
- 初回のみ『暗号化状態の保存』ダイアログが表示されます。『はい』をクリックします。
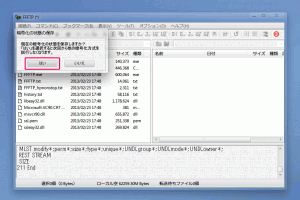
- 接続が確立するとFFFTPの左右のウインドウにサイトデータが並びます。
左がパソコン内のサイトデータの出力先、右がインターネットに公開しているサイトデータになります。
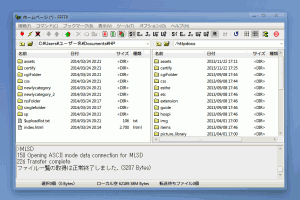
- 左のウインドウのいずれかのファイルの上で右クリックをして『全てをアップロード』をクリックします。
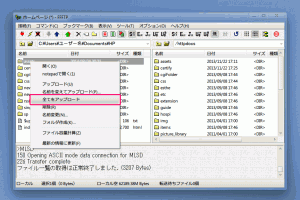
- 『アップロードの確認』ダイアログが表示されるので、
『上書き』にチェックされている状態で『以降全て』をクリックします。
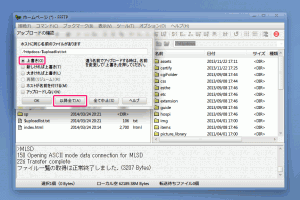
- ファイルの転送が始まります。

- ファイルの転送が完了すると元の画面に戻ります。
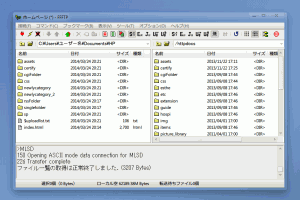
以上ですべての操作の完了になります。
必ず公開しているサイトを実際に開いて更新結果を確認してください。