※※※※※※※※※※※※※※※※※※※※※※※※※※※※※※※※※※※※※※※
iPhone につきましては機種ごとの仕様のバラつきが少ないため資料としてまとめました。
しかしながら、弊社ではスマートフォンのメールアプリの設定はサポート対象外とさせていただいて
おりますので本資料についてのお問い合せは承りかねます。悪しからずご理解をいただきますよう
宜しくお願いいたします。
※※※※※※※※※※※※※※※※※※※※※※※※※※※※※※※※※※※※※※※
『サーバー設定完了書(※)』をお手元にご用意の上読み進めてください。
※弊社商品の納品時にpdfデータでお渡ししております。
ご不明な場合はサポートまでご連絡くださいませ。
→ 0120-123-007
①
iPhone の 設定アプリ を開きます。
アカウントとパスワード を探してタップしてください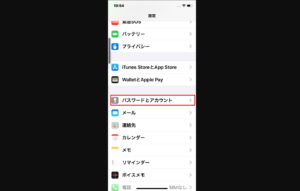
②
次画面以降、アカウントを追加>その他
>メールアカウントを追加 の順にタップしてください
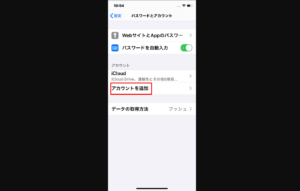
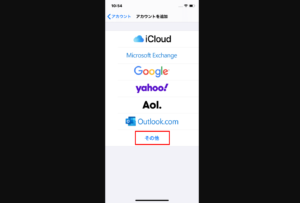
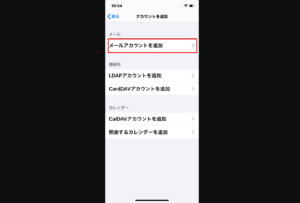
③
以下の内容で各項目を入力してください
名前: [任意のお名前]
アドレス: [メールアドレス]
パスワード: [パスワード] (●●●の表示になります)
説明: (自動で入力されます/そのままで結構です)
入力できたら 「次へ」 をタップしてください (画面 右肩)
→「メールアカウントを検証中」 になります
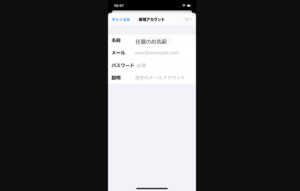
④
次画面の各項目を、以下の内容で入力してください
IMAP/POP: POP に変更してください
名前: [任意のお名前](入力済)
アドレス: [メールアドレス](入力済)
説明: (入力済/そのままで結構です)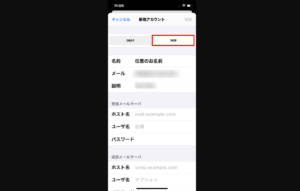
受信メールサーバ
ホスト名: mail.[ドメイン]
ユーザ名: [メールアドレス]
パスワード: [パスワード] (●●●の表示になります)
送信メールサーバ
ホスト名: mail.[ドメイン]
ユーザ名: [メールアドレス]
パスワード: [パスワード] (●●●の表示になります)
入力できたら 「保存」 をタップしてください (画面 右肩)
→「検証中」 になります
「サーバの識別情報を検証できません。
“mail.[ドメイン]”の識別情報を設定で確認できません。
続けるには、証明書の詳細を確認してください」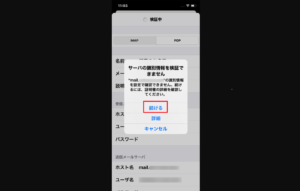
と表示されたら「続ける」をタップしてください。
SSLで接続できません アカウントをSSLなしで設定しますか?」
と表示されたら「はい」または「続ける」をタップしてください。
※上のメッセージが表示されなかった場合は、
受信・送信メールサーバでSSLの設定を手動でオフにする必要があります。
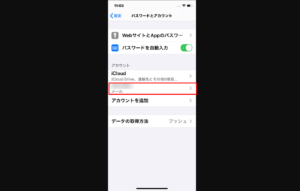
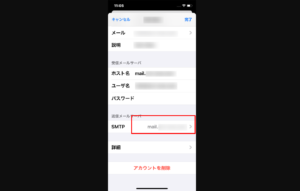
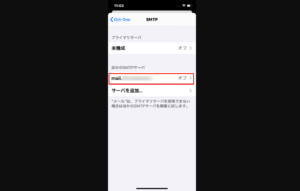
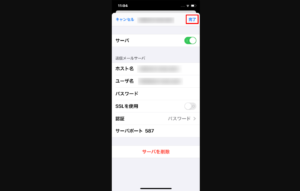
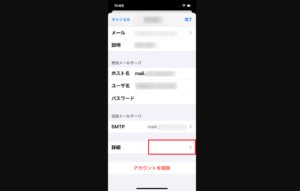
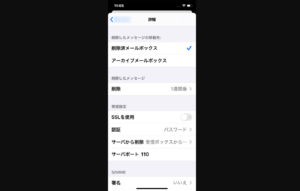
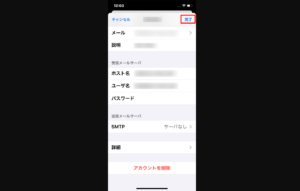
⑤
用途の選択画面になったら
「メール」のみ有効にして「完了」をタップしてください。
以上の操作で
iPhone で独自ドメインのメールをご利用いただけるはずです。
何らかのエラーが発生する場合には、
設定>メール/連絡先/カレンダー>アカウント選択 から、
設定情報が以下になるよう編集してみてください。
メールアドレス: [メールアドレス]
ユーザ名: [メールアドレス]
パスワード: [パスワード]
受信メールサーバ名: mail.[ドメイン]
送信メールサーバ名: mail.[ドメイン]
※送信サーバのSSLの使用>OFF
※送信サーバの認証>ON/パスワード
※送信のサーバポート>587
※受信サーバのSSLの使用>OFF
※受信サーバの認証>ON/パスワード
※受信のサーバポート>110